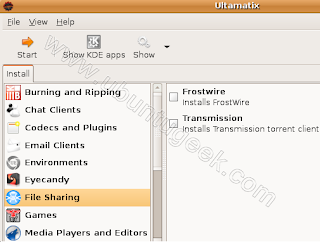Aqui ficam alguns significados e comandos para a consola em GNU/Linux
1. mkdir nome -> Cria um diretório com o nome especificado
2. cd diretório -> Vai para o diretório especificado
3. ls -l -> Lista arquivos e diretórios
4. ls -R -> Lista os arquivos do diretório e subdiretórios, inclusive ocultos
5. find /diretório -name *procura* -> Procura no diretório por arquivos ou subdiretórios
6. du -> Tamanho do diretório
7. du -S -> Tamanho dos subdiretórios
8. cal MM YYYY -> Exibe a data no formato especificado
9. cal 01 2000 -> Exibe o calendário do mês de Janeiro no ano 2000
10. cat arquivo.txt -> Exibe arquivos texto no console
11. more arquivo.txt ->Exibe com paginação do conteúdo
12. cp -R -> Copia todo o conteúdo do diretório, inclusive subdiretórios
13. rm -Rf * -> Remove todos os arquivos e subdiretórios do diretório especificado, sem confirmação
14. rm -rf teste/ -> Remove os arquivos e os subdiretórios do diretório teste/, sem confirmação!
15. tail -f /var/log/messages -> Mostra o log do sistema
16. Ctrl + z na consola -> Suspende um processo em andamento permitindo digitar outro comando durante a execução de um programa
17. ps -a -> Visualiza os processos em execução
18. comando & -> Inicia o processo em segundo plano
19. kill -9 pid -> Mata um processo, o pid do programa pode ser visto com ps -a
20. Ctrl + ALT + Backspace -> Fecha o X11
21. last -> Informações sobre logins
22. unzip arquivo.zip -> Descompacta arquivos zipados
23. zip nome.zip arquivo1 arquivo2... -> Zipa os arquivos como nome.zip
24. ls -la -> Lista todos os arquivos, inclusive ocultos
25. chmod 777 arquivo -> Dá permissão total no arquivo, o primeiro número refere-se ao proprietário, o segundo ao grupo e o terceiro aos demais usuários, onde 1 = executar(x) 2 = escrever(w) 4 = ler(r). Deve ser colocada a soma das opções desejadas
26. tar -zcf arquivo.tar.gz -> Diretório ou arquivo a ser compactado
27. tar -jxvf nomedoprograma.tar.bz2 -> Descompacta .tar.bz2
28. tar -xzvf arquivo.tar.gz -> Descompacta .tar.gz
29. tar -Zxvf arquivo.Z -> Descomapcta .Z
30. tar -xz arquivo.tar -> Descompacta .tar
31. chfn usuário -> Muda informações do usuário (nome, telefone...)
32. userdel usuário -> Remove o usuário do sistema
33. userdel -f usuário -> Remove até a pasta do usuário
34. df /dev/dispositivo -> Mostra informações sobre o dispositivo, como tamanho, espaço livre...
35. adduser usuário -> Adiciona usuário ao sistema
36. chown novodono arquivo -> Muda o dono do arquivo para o novo dono
37. traceroute endereço_ip -> Traça a rota percorrida para chegar no endereço
38. fsck -t ext2 /dev/dispositivo -> Equivale ao scandisk do win. Checa o dispositivocom o tipo (-t) especificado
39. ln arquivo nomedolink -> Link direto para arquivo
40. ln -s arquivo nomedolink -> Link simbólico
41. mount -o loop imagem.iso /mnt/ -> Monta uma imagem .iso em /mnt
42. pwd -> Mostra o diretório atual.
43. clear -> Limpa a consola.
44. man programa -> Mostra o manual de utilização de um programa.
45. top -> Ver servicos activos no sistema.
46. locate -> Localiza ficheiros no disco.
47. mc -> Programa para copiar/mover/ directorias,files de um sitio para outro.
48. nmap -> Dá para ver as portas bertas numa maquina!
49. sensors -> Desde que a board suporte este prog dá para ver a temperatura / velocidade ventoinhas etc!
50. arch -> Ver a arquitectura do computador.
51. pkill
-> Mata o processo com nome passado em .
52. finger - > mostra o user associado a uma chave
53. free - > mostra memoria livre, a usada, e os buffers da RAM
54. exit / logout - > sai da sessao atual
55. su - > mudar para modo de super utilizador
56. bfs - > procura um arquivo grande.
57. cc - > compilador C
58. cu - > chamar outro sistema UNIX
59. grep - > Procura um ficheiro a partir de uma diretoria
60. sleep -> um processo fica inativo durante um periodo de tempo
61. wc - > Exibe detalhes de um arquivo, pela seguinte ordem: ficheiros, palavras, letras
62. who - > permite ver quem está on line
63. write - > para mandar mensagens para outro usuario, util em aulas lol
64. uname -a -> permite ver a versão do kernel
65. PS1 -> permite mudar o nome da shell, exemplo: PS1="Linux >"
66. mv -> mover (mudar o nome) de ficheiros